Use this mode to perform a basic check of the part types, placing positions and orientation.
Starting simulation mode.
1. Transmit the job to be tested to the machine and wait for the main screen to display on all of the operation panels for the modules.
2. Start MEdit and log on if necessary.
3. Click [Open Current Job] from the [File] menu. The [Acquire current production job] dialog box displays.
4. Select the line with the machine for the job to be tested in the left pane and then select machine in the right pane. The name of the selected job is automatically displayed in the [Job Name] dialog box.
5. Select the side of the panel to be tested and then specify the module from which to test the data.
6. Click [OK] and the specified data from the job is opened.
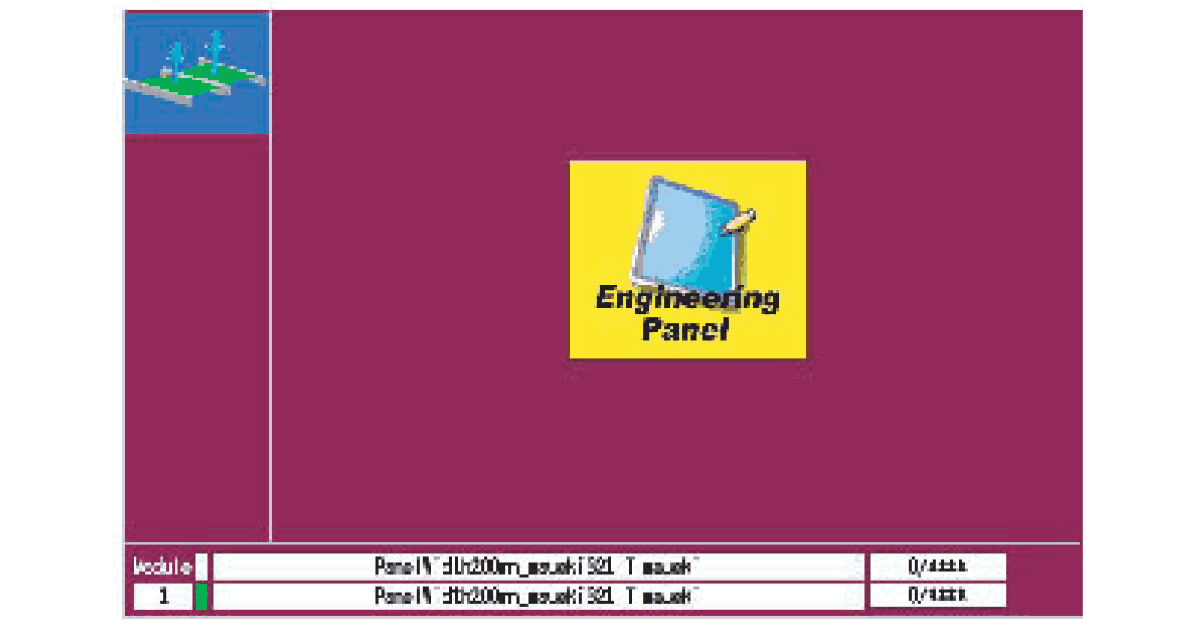
7. Select [Job Test] – [Simulation] from the [Tool] menu. The background color of the operation panel for the module in question turns violet to indicate that that module is in a test mode. There are several conditions in which the module cannot be changed to simulation mode and an error occurs.
Checking part positions and direction.
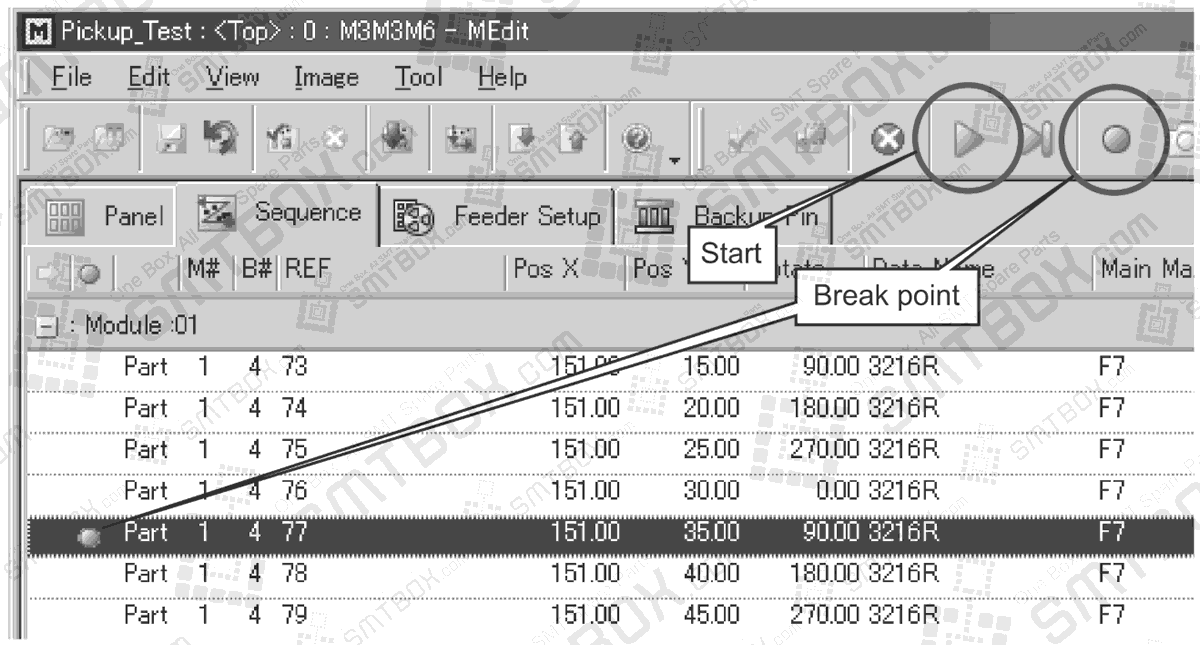
8. Select the sequence to be checked from the list in MEdit and click the break point button (the round red button). This designates that the sequence is to be checked and the sequence gets a red circle icon in the beginning column of that sequence.
Note: It is possible to specify multiple break points. The sequences with the break points are stopped at and the captured image is sent to MEdit to be checked. The images for non-break point sequences are not set to MEdit to be checked, unless the next sequence command is being used.
9. If desired, specify a starting sequence for the check by selecting the sequence to start the machine from and then click the start sequence button (the yellow arrow button).
When the check is started, this will be the sequence at which the check will start.
10. Click the start button (the green triangle button pointing to the right) to start the check. The machine starts the conveyor and once a panel is loaded, clamps it and starts the check from the designated sequence. The machine uses the mark camera to acquire images of the placing positions and these display on the operation panel. Once a break sequence is reached, the machine acquires that position image, stops, and transmits the image to MEdit. This image is then displayed in MEdit with a part graphic overlay.
11.Check the coordinates and angle of the part graphic in relation to the pads on the panel. If it is necessary to change the X- or Y-position of the part, the coordinates can be directly edited or click the positioning button (the button with the four arrows) and then click and drag the graphic until it is positioned correctly. The direction can be changed by clicking the rotation button (the button with the arrow shaped as a circle).
12.Once completed with any necessary adjustments for the displayed position, click the start button to continue until the next break point or click the step button (the button with the triangle pointing at the line) to check the next sequence (even if it does not have a break point set).
13.Continue checking sequences until all desired sequences have been checked.
Note: There are times in which MEdit will ask if the changed job should be retransmitted back to the machine.
If the job has been retransmitted and there have been no further changes to the job, then proceed to step 18. This is because the most current data is already in the machine so it is not necessary to retransmit the job again. If not sure whether or not the changes to the job have already been sent to the machine then, proceed to the next step. There are no problems if the job is retransmitted to ensure that the current data is in the machine.
Sending changes back to the module.
14.Once the sequences have been checked, click [Run Data Checker] from the [File] menu to check the job for any problems. Once the data checker has completed checking the job, retransmit the data back to the module.
15.Select [Retransmit Job] from the [File] menu to send the changes back to the module.
Note: It is possible to transmit the job to the module when the yellow engineering pictogram is displayed on the operation panel of the module.
16.Recheck any changes to sequences if necessary.
Exiting simulation test mode.
17.Once all testing for simulation mode has been completed, select [Job Test] – [Exit] from the [Tool] menu.
That completes the testing of the job on the specified module with simulation mode..